Primeros pasos con JMeter
En esta entrada voy a hablar de JMeter, una herramienta de código abierto escrita en Java para realizar pruebas de carga y de rendimiento, principalmente de aplicaciones web aunque permite probar otras cosas como SOAP o Mail.
Su instalación y ejecución es muy sencilla (debemos tener Java instalado). Descargamos la última versión desde la página de descargas de JMeter, que en el momento de escribir esta entrada es la 2.9 (que requiere Java 6 o superior). Descomprimimos el paquete descargado en un directorio a nuestra elección y dentro de la carpeta /bin de dicho directorio ejecutamos jmeter (.bat si estamos en Windows y .sh si estamos en Linux o Mac).
En la ventana principal de JMeter, observamos en la parte izquierda el «Plan de Pruebas» y el «Banco de Trabajo». Si nos situamos sobre cualquiera de ellos, con el botón derecho del ratón nos aparecerá el menú contextual que nos permite añadir componentes sobre cada uno.
Sobre el «Plan de Pruebas» lo habitual es añadir un «Grupo de Hilos» (Añadir / Hilos (Usuarios) / Grupo de Hilos). Un grupo de hilos representa el número de usuarios que ejecuta nuestro plan de pruebas. Para las primeras pruebas lo dejaremos sin tocar, es decir, con un hilo que realiza un único bucle.
Sobre el «Grupo de Hilos» añadiremos las peticiones que irá realizando cada uno de los hilos. Como hemos dicho lo más habitual es que sean peticiones HTTP, por lo que añadiremos una «Petición HTTP» (Añadir / Muestreador / Petición HTTP).
En la imagen superior vemos que en la «Petición HTTP» podemos poner los parámetros de una petición: servidor, protocolo, método (GET, POST, etc.), ruta y demás. Por ahora ponemos:
- Servidor: google.com
- Método: GET
En el «Grupo de Hilos» también añadiremos un «Informe Agregado» (Añadir / Receptor / Informe Agregado). Esto nos creará un pequeño informe con los resultados de la prueba. Hay otros muchos receptores que incluyen gráficas, detalles de la petición y respuesta, etc.
Es aconsejable que guardemos nuestro plan de pruebas desde el menú Archivo / Guardar Plan de Pruebas como.
Ahora si pulsamos el botón Arrancar (o desde el menú Lanzar / Arrancar) ejecutaremos nuestra primera prueba con JMeter. Si seleccionamos el «Informe Agregado» veremos los resultados de nuestra prueba.
Como vemos podremos ver el número de peticiones (muestreos), los tiempos en milisegundos (media, mediana, máximo, mínimo y la línea del 90%), el rendimiento en páginas por segundo y en Kb por segundo. En nuestro primer caso los tiempos son todos iguales porque hemos hecho un único muestreo. Para limpiar los resultados pulsaremos el botón de Limpiar Todo o desde el menú Lanzar / Limpiar Todo.
Otro receptor que yo suelo usar sobre todo al crear los planes de prueba es el de «Ver Árbol de Resultados» (no confundir con el de «Ver Resultados en Árbol»), que permite ver todos los datos de la petición y de la respuesta. Por ejemplo en este caso apreciamos cómo hay dos redirecciones antes de la respuesta definitiva.
Y listo. Añadiendo más peticiones HTTP y modificando los hilos (más hilos y más bucles) ya podréis hacer unas pruebas reales (mejor contra vuestros servidores de prueba claro). Tened en cuenta que la máquina desde la que ejecutéis las pruebas también influye en el resultado, por lo que mejor que sea siempre la misma (para comparar resultados) y que en el momento de la prueba se dedique sólo a eso.
Estad atentos porque en breve publicaré una forma más cómoda para grabar las peticiones según navegamos en la web, así como algunos otros trucos y consejos para trabajar con JMeter.
Eliminar caché de acceso a unidades de red en Windows XP
Cuando accedemos a un recurso compartido o unidad de red en Windows XP (por ejemplo desde ejecutar en el menú de inicio o desde la barra de direcciones del explorador de Windows), nos pregunta el usuario y la contraseña. El usuario que introducimos se queda cacheado de forma que las siguientes veces que accedemos ya no nos lo vuelve a preguntar.
Esto que es cómodo en principio, hay algunas ocasiones en que no es lo deseable. Por ejemplo si queremos ver si otro usuario tiene acceso.
Yo al final la manera más cómoda que he encontrado para eliminar esa caché es a través de la línea de comandos.
Para mostrar las unidades a las que estamos conectados:
net use
Para eliminar la caché de una de las entradas:
net use \\unidad /delete
net use \\ip /delete
También podemos eliminar todas las entradas:
net use * /delete
Podemos comprobar que las entradas se han eliminado.
Ahora si volvemos a intentar entrar en el recurso compartido nos volverá a solicitar el usuario y la contraseña.
Pongo el enlace a la ayuda completa del comando net use (en inglés  ).
).
Adiós 2011, ¡ya está aquí 2012!
Este podría ser el resumen del año 2011 en este blog:
Espero este año 2012 poder actualizar algo más. No me pongo objeivos, pero peor que 2011 será difícil.
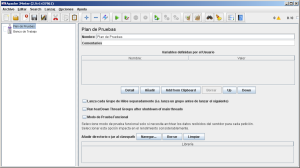
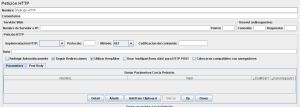
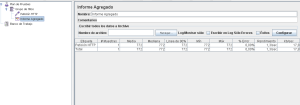
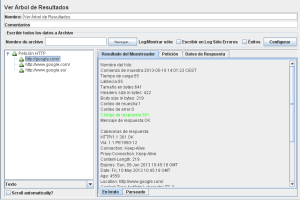


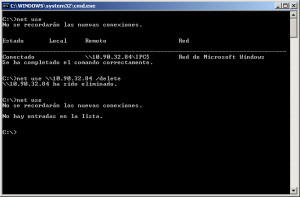





Comentarios recientes